| 일 | 월 | 화 | 수 | 목 | 금 | 토 |
|---|---|---|---|---|---|---|
| 1 | 2 | 3 | 4 | 5 | ||
| 6 | 7 | 8 | 9 | 10 | 11 | 12 |
| 13 | 14 | 15 | 16 | 17 | 18 | 19 |
| 20 | 21 | 22 | 23 | 24 | 25 | 26 |
| 27 | 28 | 29 | 30 |
- tts
- 확산 모델
- 딥러닝
- LLM
- 티스토리챌린지
- 오픈소스
- OpenCV
- LORA
- 일론 머스크
- PYTHON
- 메타
- 우분투
- 생성형AI
- 오블완
- 시간적 일관성
- 인공지능
- 트랜스포머
- OpenAI
- AI
- AI 기술
- 3d 재구성
- 코딩
- 다국어 지원
- 오픈AI
- 생성형 AI
- 휴머노이드 로봇
- ubuntu
- Stable Diffusion
- 실시간 렌더링
- 강화 학습
- Today
- Total
AI 탐구노트
느려진 iMac 구하기 : RAM 업그레이드와 SSD로의 교체 본문

1.서론 : iMac의 생명 연장의 꿈
집에서 사용 중인 오래된 iMac 장비가 노후화되어 속도도 떨어지고 무거운 프로그램 몇개 돌리면 버벅거리는 현상이 계속 발생하고 있었습니다. x86 장비면 워낙 조립도 많이 하고 해서 두려움이 없지만, 그래도 맥인지라... 혹시나 잘못되면 손도 못쓰고 벽돌로 만드는게 아닌가 해서 느려도 참아가며 사용 중이었습니다. (물론 주 사용자는 제가 아니죠... ^^;)
그래서, 그런데... 애플이라는 브랜드를 달고 있으면 일단 정식 수리는 공임이나 부품 가격이 장난 아니게 비쌉니다. 최근에는 당근 같은 곳에서도 저렴한 가격에 나온 iMac을 많이 볼 수 있는데 수리비가 많이 들면 아무 의미가 없겠죠. 게다가 최근에는 유튜브라는 정말 멋진 선생님이 있어서 자가 수리도 해 볼만 상황이 되었습니다. 그래서, 일단 방향은 자가 교체 및 업그레이드를 하는 것으로 잡았습니다.
2.본론 : 생명 연장술
작업 목표 : RAM, SSD 교체
진행하려는 것은 다음의 두 가지입니다.
- HDD -> SSD로 교체 (1TB -> 1TB)
- RAM 업그레이드 (8 GB -> 32GB)
- 교체된 SSD에 최신 MacOS 설치
작업1. 기존 버전, 환경 조사, 그리고 부품 주문
일단 자가 교체, 수리를 해 보기 전에 현재 운영체제의 환경부터 확인합니다.
- OS : Ventura 13
- 나머지 : 순정이라 확인할 것이 없음 ^^;
확인 결과, RAM은 x86 노트북용이었기 때문에 주문은 문제가 없었습니다.
- RAM : 8GB (PC DDR4 19200 2400MHz) 2개. 기존 것은 4개의 램 슬롯 가운데 2개가 각각 4GB, 4GB로 사용 중이었습니다. 쿠팡에서 8GB (PC DDR4 19200 2400MHz) 2개를 대략 4만원 정도에 주문했습니다. 교체 완료하면 24GB가 되겠네요.
- SSD : SATA 타입 1TB. M.2 타입은 보드 자체 장착이고 전체를 다 뜯어야 해서, HDD만 교체하는 것으로 했습니다. 이것도 쿠팡에서 대략 9만원 정도 소요되었습니다.
- 수리 킷 : iMac 전용 수리킷 주문. iMac은 모니터의 전면부를 들어내야 하는 관계로 작업에 필요한 수리키트가 필요합니다. 블레이드 타입 롤러와 다시 접합시키기 위해 필요한 양면 테이프 때문인데요, 쿠팡에서 대략 1만원 정도 소요되었습니다.
iMac 백업 : 항목 별로 개별 복사 방식 선택
이제 필요한 것은 기존 iMac을 백업해 두는 것입니다. TimeMachine이라는 기능을 이용해서 기존 사용 중인 iMac에 외장 저장장치를 연결하고 백업을 진행하면 된다고 합니다. 대신 백업하려는 저장공간의 2배 크기의 외장 저장장치가 필요하다고 하네요. 현재 HDD가 1TB이니 백업 디스크는 최소 2TB가 되어야 하는데 저한테는 그만한 크기의 저장장치가 없어서, 어쩔 수 없이 TimeMachine 방식은 패스해야 했습니다.
어떤 유튜브 영상에서 본 바로는, 예전에는 TimeMachine이 시스템을 통채로 복제하는 역할을 했는데, 최근에는 방식이 바뀌어 누락되는 것들이 있으니 항목 별로 별도 복사하는 것을 추천하더군요. 다행히 iMac에는 기본 프로그램 밖에 깔린 게 없었고, 사진과 작업한 영상 등의 파일만 옮기면 되었기 때문에 그게 더 좋은 선택으로 보였습니다. 그래서, Finder를 이용해서 항목 별 개별적으로 파일 복사를 했고, 용량이 커서인지 대략 HDD-> SSD 옮기는 것만 1시간은 넘게 걸린 것 같습니다.
MacOS 설치 용 부팅 가능 USB 만들기
설치할 MacOS를 다운받아 설치 USB를 만드는 과정이 필요합니다.
USB 메모리 준비
먼저 16GB 혹은 32GB 정도의 USB 메모리를 준비합니다. 그리고는 USB 드라이브를 Mac에 있는 DiskUtility를 이용해 포맷을 하고 레이블을 'MyVolume'이라고 지정하겠습니다.
MacOS 다운로드
Mac에서 AppStore에 들어가 설치할 버전을 검색합니다. 현재 iMac은 Ventura로 설치되어 있으므로 동일한 버전으로 진행하겠습니다.

'받기'를 클릭해서 다운 받도록 합니다. 12GB가 넘는 용량이다보니 다운받는데도 한참 걸립니다. 다운받은 파일은 Mac내의 특정 폴더에 저장됩니다. (아래 Path 참조)
MacOS 설치 용 부팅 가능한 USB 만들기
터미널을 열고 다음 커맨드로 다운받은 설치 이미지를 이용해 부팅 가능한 USB를 생성합니다.
% sudo /Applications/Install\ macOS\ Ventura.app/Contents/Resources/createinstallmedia --volume /Volumes/MyVolume
주의) 터미널에서 전체 디스크 접근 권한이 필요합니다. '시스템 설정' 도구를 열고 '개인정보 보호 및 보안' > '전체 디스크 접근 권한' 을 선택하고 작업을 진행할 '터미널'에 그 권한을 부여해야 합니다. 이걸 하지 않으면 위의 커맨드 실행 시 발생하게 됩니다. 작업이 완료되고 나면 다시 권한을 해제하는 것을 잊지 마시구요.
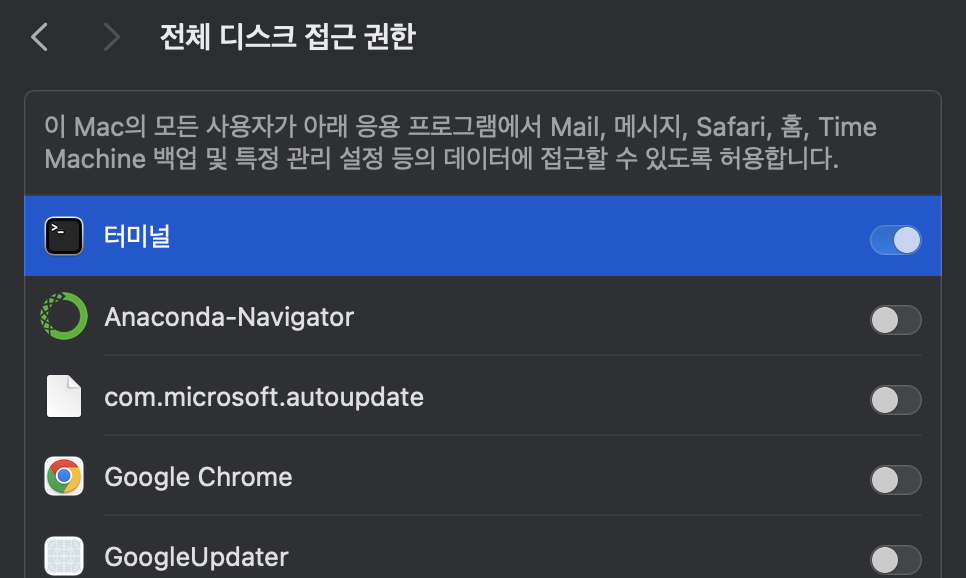
RAM 교체 장착
메모리 교체는 간단했습니다. 후면 뚜껑을 열고 쌍으로 맞춰 끼워주면 됩니다. 다만, 메모리 뱅크가 하나씩 건너뛰어 쌍이므로 같은 용량의 제품끼리 맞춰주는 것이 좋을 것 같았습니다. 이와 관련된 영상도 아래를 참고하시면 됩니다.
HDD -> SSD로 교체
이 부분에서 iMac의 분해가 필요합니다. 전면부 패널을 분리해야 하는데 본체와 양면테이프로 붙어 있습니다. 애플이... 고작 양면 테이프로 고가의 장비를 붙여서 전세계에 판매하고 있다고? 헐... 작은 나사라도 몇 군데 박혀 있을거라 생각했던 저한테는 충격 그 자체였습니다. 설마 그만큼 '명품 테이프'라도 쓴건가?
iMac의 디스플레이 패널을 분해하고 HDD를 떼내고 SSD (SATA방식)을 장착한 후 다시 패널을 붙이는 작업은 다음 영상을 참조해 주세요. 이미 잘 만들어진 영상이 있는데 굳이 제가 또 같은 과정을 할 필요는 없을 것 같기 때문이죠.
한가지... 왜 NVME M.2 SSD를 사용하지 않았냐 그게 더 빠를텐데... 하시는 분이 있으실 것 같습니다. 맞죠. 가격도 차이가 별로 안 나고... 그런데 M.2를 장착하기 위해서는 iMac 보드를 전체 분해해야 하는 귀찮은 작업이 있습니다. SATA 타입은 앞면만 열고 살짝만 작업하면 되고... 그래서 저는 SATA 쪽에 더 높은 점수를 줬습니다. ^^;
주의해야 하는 부분은 디스플레이 패널을 분해할 때, 상단 카메라 근처에는 부품 손상이 있을 수 있으니 헤라나 플라스틱 카드 같은 것을 너무 깊게 넣지 말아야 한다는 것입니다. 권장은 1cm 깊이인가 하더라구요. 수리 킷을 사면 이것을 감안해 만들어진 블레이드 타입의 롤러가 들어 있는데 이것을 이용해 디스플레이 패널의 접착부를 분리하는 것을 권장 드립니다. 어차피 전용 양면 테이프 때문에 함께 사야할테니까요...
장비 분해는 위 영상에서 소개하는 것과 같이 진행하면 큰 무리없이 작업할 수 있습니다. 대략적인 절차는 다음과 같았습니다.
- 디스플레이 패널 분리 : 블레이드 타입 롤러만 이용해도 됨. 다만, 천천히 진행하고, 패널과 본체 케이블 2개 연결된 거 분리할 때 조심
- 분리 후 접착목적으로 사용된 양면 테이프 제거 (본체, 디스플레이 양쪽 다) -> 꼼꼼히 하되, 테이프는 정말 천천히 잡아당기면 잘 떨어짐
- 왼쪽 스피커 나사 2개 제거 후 HDD 제거, SSD 장착 : SSD는 굳이 고정하지 않아도 됨 (들고 다닐 것도 아니니...)
- 새 양면 테이프 장착 (본체 쪽) : 번호가 적혀 있으나 무시하고 형태가 맞는 것을 맞춰보면 됨 (어렵지 않음)
- 디스플레이 패널 케이블 연결 및 장착
위와 같이 하면 작업은 끝납니다. 대부분 테이프 붙이기 전에 부팅되는지 확인하라고 하던데, 단지 저장장치 하나 바꾼 것 같지고 그럴 필요까지는 없을 것 같아서 그대로 진행했습니다. 하지만, 정말로 부팅이 안 되면 곤란한 상황이 되니 저처럼 하지 마시고 권장 내용처럼 먼저 연결해서 부팅되는지부터 체크하시는 것이 좋을 것 같습니다.
iMac 복원
SSD 교체가 끝났으니 이제 iMac OS 설치를 할 차례입니다. 다음과 같은 과정으로 진행됩니다.
- 앞서 만들어 둔 MacOS bootable USB를 iMac에 꽂습니다.
- 전원을 넣고 바로 Ctrl+Option+Cmd+R 을 눌러줍니다. 지구본 모양이 나올 때까지 눌러야 했습니다.
- 주의) 기본 Magic Keyboard를 이용해야 합니다. 따로 구입했던 맥용 로지텍 키보드가 USB로 연결되어 있었지만 부팅 때 인식이 안 되었습니다. (나중에 맥 설치 후에 인식을 시키니 정상 작동했습니다.)
- 복구화면이 나오면 '디스크 유틸리티'를 이용해 추가한 SATA SSD를 선택한 뒤 '지우기'를 선택합니다. (말이 지우기지 원하는 형태로 재생성하는 역할입니다.) 저는 이름을 'Macintosh HD'로, 포맷은 'APFS'로 했습니다.
- 다시 복구화면으로 돌아가 'macOS Ventura 설치'를 선택했습니다. (OS명은 자신이 가진 기기와 호환되는 것으로 생성했을테니 그 이름으로 나올 겁니다)
- 이후 설치 과정이 나오는데 설치 동의 후 설치 대상 Disk를 선택하게 되는데 이때 위에서 만든 'Macintosh HD'를 선택해 줍니다.
- 그 뒤는 일반 OS 설치과정과 동일합니다.
설치 과정을 캡처하진 않아서 이미지가 없습니다. 애플 사이트에 있던 아래 그림을 참고하시면 될 것 같습니다.
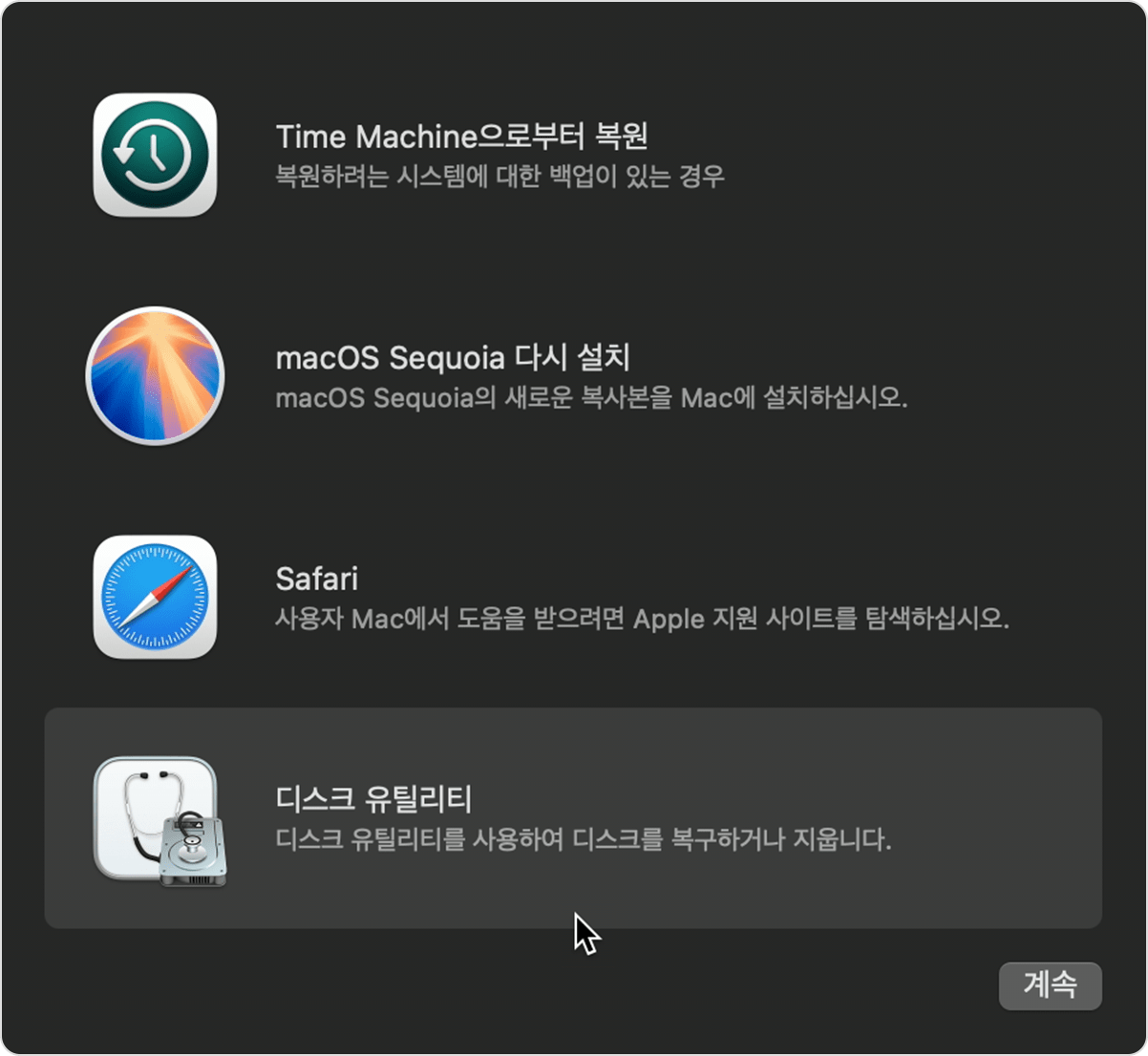
3.결론
과정이 걱정만큼 어렵지는 않았습니다. 유튜브 소개 내용과 거의 같은 수준이었죠. 어찌보면 제대로 된 도구를 이용했기 때문에 그게 가능했던 것 같고 그냥 우격다짐으로 집에 굴러다니는 도구들을 사용했다면 예상치 못한 상황을 맞았을 수도 있을 것 같습니다. 그러니... 한푼 더 아낀다고 그런 수고를 하시는 것보다는 정공법으로 가시는 것을 권장 드립니다.
SSD, RAM, 수리킷 다 해서 13만원이 소요되었습니다. 정식 수리센터에 갔으면 이보다 최소 3~4배가 더 들었을텐데 잘 한 것 같습니다. 무엇보다도 HDD 대신 SSD가 들어오면서 느껴지는 속도 향상이 가장 마음에 듭니다. 이건 Mac에서만 느끼는 건 아니죠. ^^
여튼 수명이 다 되어가거나 힘들어 하는 디지털 기기가 있을 때 DIY로 이렇게 업그레이드를 진행해서 생명 연장을 시켜주는 '시술'을 한번 해 보시기 바랍니다. 아마도 그렇게 해 주면 주인에게 큰 보담을 해 줄 테니까요. ^^
'기술 팁' 카테고리의 다른 글
| Mac의 패키지 관리자 Homebrew를 이용한 설치 (2) | 2024.11.30 |
|---|---|
| Rectangle : Mac에서 사용할 수 있는 화면분할 도구 (1) | 2024.11.29 |
| VSCode의 소소한 팁 (2) | 2024.11.26 |
| 터미널의 프롬프트 변경하기 (1) | 2024.11.25 |
| Ultralytics Yolo 모델의 로그 안 보이게 하기 (0) | 2024.11.21 |





