| 일 | 월 | 화 | 수 | 목 | 금 | 토 |
|---|---|---|---|---|---|---|
| 1 | 2 | 3 | 4 | 5 | ||
| 6 | 7 | 8 | 9 | 10 | 11 | 12 |
| 13 | 14 | 15 | 16 | 17 | 18 | 19 |
| 20 | 21 | 22 | 23 | 24 | 25 | 26 |
| 27 | 28 | 29 | 30 |
- LLM
- 실시간 렌더링
- OpenAI
- XAI
- 다국어 지원
- AI
- ubuntu
- 메타
- 강화 학습
- AI 기술
- 트랜스포머
- 3d 재구성
- LORA
- 일론 머스크
- ChatGPT
- ai 챗봇
- 딥러닝
- 우분투
- 확산 모델
- 코딩
- 인공지능
- 오픈소스
- 오픈AI
- 휴머노이드 로봇
- 시간적 일관성
- OpenCV
- 티스토리챌린지
- 오블완
- PYTHON
- tts
- Today
- Total
AI 탐구노트
Windows 11 설치 시 TPM 미지원 PC 대응 방법 본문

문제 발생
최근 몇 년전에 산 컴퓨터에 Windows 11을 설치하려고 했는데 문제가 생겼습니다.
사실 Windows 11을 꼭 써야 하는건 아니긴 했습니다.
하지만, 이왕 초기화를 할거면 10버전보다는 11버전이 낫겠다 싶었습니다.
사용해 본 바로는 11이 UI도 깔끔하고 안정성도 더 높다고 느껴졌거든요.
그래서 이 문제 해결 과정을 정리해 두기로 했습니다.
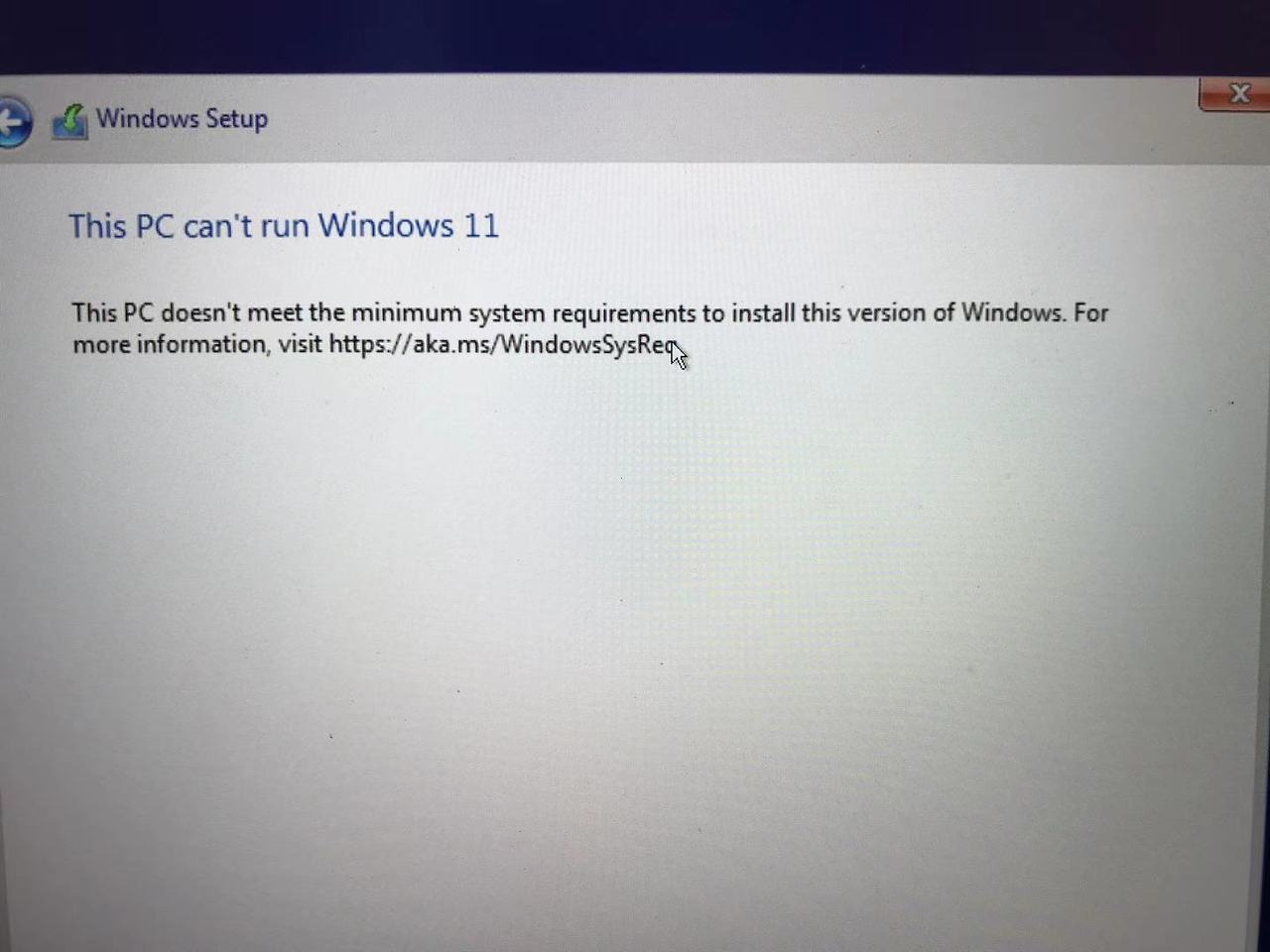
문제의 원인
Windows 11부터는 설치 시 메인보드에서 TPM 2.0을 지원해야 합니다.
당연히 Windows 10에서는 없었던 내용이죠.
찾아보니 Windows 11이 2021년 출시되면서, TPM 2.0 탑재된 컴퓨터에만 윈도우 11을 설치할 수 있는 것으로 발표가 되었습니다.
그런데 제 컴퓨터는 수년전 구매한 것으로 윈도우 10과 우분투를 듀얼로 설치해서 사용하고 있었기 때문에
OS 설치 과정에서 이런 문제에 봉착할거라고는 생각하지 못했습니다.
TPM은 뭐고 TPM 2.0은 뭔가?
TPM(Trusted Platform Module)은 소프트웨어 취약성에 대한 컴퓨터 보안을 강화하기 위한 기술입니다.
메인보드나 프로세서에 임베딩되거나 장착되는 형태로 사용된다고 합니다.
아래는 TPM에 대해 아주 잘 정리해 주신 컴프로님 블로그에서 타입 구분을 인용해 봅니다.
- Discrete TPM : 별도의 칩으로 메인보드에 장착되는 타입으로 제공
- Firmware TPM : CPU가 제공하는 TEE (Trusted Execution Environment) 기술을 이용한 TPM 가상화 방식
- Integrated TPM : 지문인식, 홍채인식 장치 등 하드웨어 형태로 설치된 것
제 경우는 보드나 CPU에서 이를 지원하지 않는 것은 확실해 보였습니다.
그렇다면 어떻게 해야 하나?
간단하게는 Widnwos 10을 설치하거나 다른 OS를 설치하면 됩니다.
하지만, Windows 11을 다른 방식으로라도 설치할 수 있지 않을까 하는 반발심이 생겼고 결국 찾아보기로 했습니다.
해결책
찾아보니 역시 방법이 있었습니다.
TPM 2.0 보안 부팅 설정을 우회해서 Windows 11을 설치하는 것입니다.
절차는 다음과 같습니다.
위 오류 화면이 나타난 상태에서 'Shift + F10'을 누릅니다.
그럼 익숙한 명령 프롬프트 창이 뜨게 되는데 여기서 '레지스트리 편집기'(regedit) 을 실행합니다.
X:Secres> regedit
그런 뒤, 레지스트리 목록에서 다음의 작업을 순차적으로 수행합니다.
- 'Computer\HKEY_LOCAL_MACHINE\SYSTEM\Setup'로 이동
- 마우스 우클릭 후 '새로 만들기 > 키 (K)' 선택 후 'LabConfig' 생성
- 'LabConfig' 선택 후 우측 탭에서
- 우클릭 후 '새로 만들기 > DWORD(32비트) 값' 선택
- "BypassTPMCheck" 생성, 값은 1 설정
- "BypassSecureBootCheck" 생성, 값은 1 설정
위의 레지스트리 설정 작업이 완료되면 레지스트리 편집기와 명령프롬프트 창을 종료합니다.
그런 뒤 진행하던 Windows 11 설치 과정을 계속 진행하면 우회된 상태로 설치가 진행됩니다. 끝~
'기술 팁' 카테고리의 다른 글
| Typescript 초간단 사용법 (2) | 2024.10.05 |
|---|---|
| 구글 드라이브 파일 다운로드 하기 (3) | 2024.10.04 |
| 우분투 : 데스크탑에 바로 가기 만들기 (0) | 2024.10.02 |
| WPS Office : MS Office 대안 제품 (2) | 2024.10.01 |
| 우분투-아두이노 USB 연결 관련 이슈 해결 (0) | 2024.09.29 |





