| 일 | 월 | 화 | 수 | 목 | 금 | 토 |
|---|---|---|---|---|---|---|
| 1 | 2 | 3 | 4 | 5 | ||
| 6 | 7 | 8 | 9 | 10 | 11 | 12 |
| 13 | 14 | 15 | 16 | 17 | 18 | 19 |
| 20 | 21 | 22 | 23 | 24 | 25 | 26 |
| 27 | 28 | 29 | 30 |
- ubuntu
- AI
- AI 기술
- 티스토리챌린지
- 확산 모델
- LLM
- 3d 재구성
- 일론 머스크
- OpenCV
- 오픈AI
- 코딩
- 인공지능
- ChatGPT
- 우분투
- 오블완
- 트랜스포머
- OpenAI
- LORA
- ai 챗봇
- 실시간 렌더링
- 시간적 일관성
- XAI
- 휴머노이드 로봇
- tts
- 오픈소스
- 딥러닝
- 메타
- 다국어 지원
- 강화 학습
- PYTHON
- Today
- Total
AI 탐구노트
Windows 11의 WSL2에 Gnome Desktop, CUDA 설치 본문
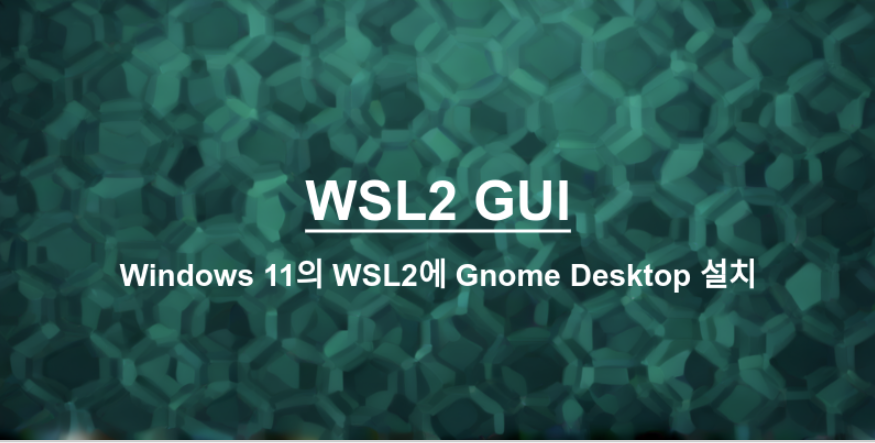
Windows 11을 사용하면서 동시에 Linux를 이용하고자 할 때가 있습니다. 아무래도 AI 쪽은 환경 구성이 윈도우보다는 Linux 쪽에서 좀 더 잘 지원하고 있기 때문이죠. 이때 사용할 수 있는 방법으로 WSL(Windows Subsystem for Linux)라는 것이 있습니다.
이번 글에서는 WSL2에서 우분투 데스크톱 환경과 CUDA 개발환경을 설치하는 것을 설명 드리겠습니다. 참고로 이 내용은 1년 이상 전에 작업하면서 기록한 노트를 참고해서 작성하는 것이라 현재 환경에서 약간은 차이가 날 수도 있습니다.
WSL (Windows Subsystem for Linux) :
윈도우 환경에서 네이티브 리눅스 실행 파일을 실행할 수 있도록 호환성을 제공하는 Windows의 기능
전체적인 과정은 다음과 같습니다.
- Windows 기능 활성화 : Linux용 Windows 하위 시스템, 가상 머신 플랫폼
- WSL로 Ubuntu 24.04 이미지 설치 및 실행
- Ubuntu 터미널 상에서 NVIDIA Driver, CUDA 설치
- Ubuntu 터미널 상에서 Ubuntu Desktop 설치
WSL 최신버전 설치 (윈도우 터미널창, 버전 선택 가능)
우선 Windows 11에서는 WSL 기능 활성화가 선행되어 있어야 합니다. 이 부분은 Windows의 설정 기능 (혹은 appwiz.cpl 실행)에서 'Windows 기능 켜기/끄기' 에서 'Linux용 Windows 하위 시스템', '가상 머신 플랫폼'을 활성화하면 됩니다.
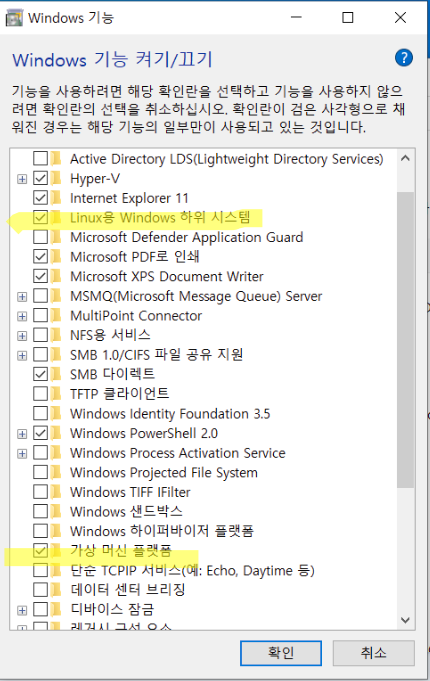
그런 뒤 재부팅하고 이후에 Windows 11에서 WSL 이미지로 Ubuntu를 설치합니다.
wsl --install -d ubuntu-24.04
WSL Ubuntu 실행
시작 메뉴에서 생성된 아이콘을 이용해서 실행하면 Linux 터미널 창이 하나 열립니다. 여기에서 그 다음 작업을 진행합니다.
WSL 용 NVIDIA driver 설치
아래 URL을 통해 WSL 용 NVIDIA 드라이버를 설치할 수 있습니다. 사용하고 있는 그래픽카드에 맞는 것을 받아서 설치하시면 됩니다.
GPU in Windows Subsystem for Linux (WSL)
Delivers machine learning capabilities across industry segments.
developer.nvidia.com
CUDA 환경 설정
WSL의 Ubuntu 터미널 열어서 진행합니다.
# apt 패키지 최신화
$ sudo apt update
$ sudo apt upgrade
# CUDA 설치
$ sudo apt install nvidia-cuda-toolkit
# cuDNN 설치
$ sudo apt install nvidia-cudnn
Windows 쪽 X Server 설치 (VcXsrv Windows X server)
단, 사전에 Windows에서는 X server 역할 하는 녀석이 떠 있어야 합니다. MobaXterm 이나 vcxServer (아래 링크) 같은 것 말입니다. vcxServer의 경우, XLaunch 실행 후 옵션에서 Access Permission disable 설정을 활성화해야 함
VcXsrv Windows X Server
Download VcXsrv Windows X Server for free. Project has been moved to https://github.com/marchaesen/vcxsrv Windows X-server based on the xorg git sources (like xming or cygwin's xwin), but compiled with Visual C++ 2012 Express Edition. Source code can also
sourceforge.net
Gnone Desktop 설치
끝으로 우분투 데스크톱을 설치합니다.
$ sudo apt install ubuntu-desktop-minimal
# .profile에 아래 내용 추가
cat << EOF >> ~/.profile
export DISPLAY=$(ipconfig.exe | grep -m 1 IPv4 | awk '{print $14}' | awk 'sub(/\r$/,"")'):0.0
EOF
$ source ~/.profile
# machine ID 생성
$ dbus-uuidgen | sudo tee /etc/machine-id
# win.sh 파일 생성하고 아래 내용 추가
cat << EOF >> ~/win.sh
sudo service dbus restart
sudo service x11-common restart
gnome-shell --x11 -r
EOF
$ chmod 755 ~/win.sh
exit
설치가 완료되면 Powershell 에서 아래 내용을 실행해서 생성해 둔 Ubuntu-24.04를 재시작합니다.
# 윈도우 터미널이나 Powershell에서 아래 내용 실행
\> wsl --terminate Ubuntu-24.04
# 종료 여부 확인
\> wsl --list --verbose
Gnone Desktop 실행
Ubuntu-24.04 터미널 실행한 후 아래 커맨드를 실행합니다.
$ ./win.sh
'기술 팁' 카테고리의 다른 글
| [우분투] Bash에서 백그라운드 프로세스를 실행하고 종료하는 방법 (0) | 2025.01.16 |
|---|---|
| OpenCV에서 화면에 한글 표시하기 (0) | 2025.01.08 |
| [우분투] VPN 연결 초간단 설정 (1) | 2025.01.04 |
| [우분투] Chrome 브라우저 업데이트 (1) | 2025.01.03 |
| [우분투] Wayland & X11 : Display Server 비교 및 전환하기 (2) | 2024.12.28 |





