| 일 | 월 | 화 | 수 | 목 | 금 | 토 |
|---|---|---|---|---|---|---|
| 1 | 2 | 3 | 4 | 5 | 6 | 7 |
| 8 | 9 | 10 | 11 | 12 | 13 | 14 |
| 15 | 16 | 17 | 18 | 19 | 20 | 21 |
| 22 | 23 | 24 | 25 | 26 | 27 | 28 |
| 29 | 30 |
- 확산 모델
- AI 기술
- 티스토리챌린지
- 트랜스포머
- LORA
- 오블완
- 오픈소스
- 우분투
- OpenCV
- 자연어 처리
- ai 챗봇
- 생성형AI
- 멀티모달
- 시간적 일관성
- ChatGPT
- gaussian splatting
- LLM
- 휴머노이드 로봇
- 오픈AI
- 딥러닝
- 메타
- tts
- 강화 학습
- AI
- XAI
- OpenAI
- 일론 머스크
- 실시간 렌더링
- 인공지능
- PYTHON
- Today
- Total
AI 탐구노트
KVM을 이용한 윈도우 가상머신 설치 본문
지난 번 글에서 우분투에 KVM을 설치하는 과정을 설명했습니다.
우분투 24.04에 KVM 가상화 환경 설치하기
PC에 우분투를 설치하고 가상화 환경 구성을 했습니다. 아무래도 윈도우 운영환경이나 윈도우 기반 어플리케이션을 사용해야 하는 상황이 발생할 수 있으니 미리 준비를 해 둬야하기 때문이죠.
42morrow.tistory.com
이제 환경이 준비되었으니 Virtual Machine Manager 상에서 윈도우 VM을 하나 생성해 보겠습니다.
1.가상 머신 관리자 실행
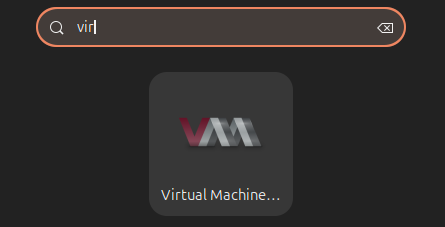
실행하면 아래와 같이 가상 머신 관리자가 실행됩니다. 재부팅 후 첫 실행 시 'Virtual Machine Manager Connection Failure'와 같은 오류가 발생하는 경우, libvirtd 데몬이 구동되고 있는지 확인해 봐야 합니다. (일반적으로는 재부팅 후 자동 로딩되는데 혹시 앞서 사용자 그룹 등록을 하지 않거나 해서 권한 문제로 안 된 경우가 있을 수 있기 때문입니다)
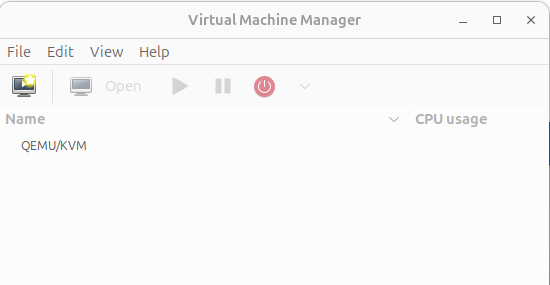
2.가상머신 생성
2.1.가상머신 이미지 선택
저는 Windows OS 설치본을 이용했습니다. 기존 구매하신 것이 있으면 그것으로 해도 되고, 아니면 Microsoft 홈페이지에서 제공하는 ISO 이미지를 이용하셔도 됩니다. (6.1 GB 정도 됩니다) 사용자 등록은 각자가 구매한 키로 이후에 하시면 되구요.
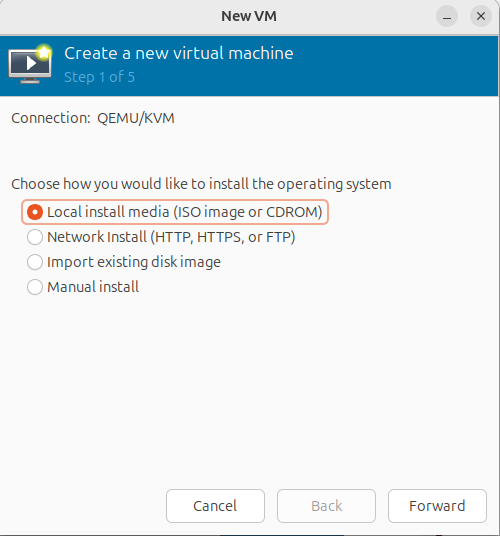
설치에 사용할 iso 이미지 위치를 찾습니다. 아까 다운로드 받아둔 ISO 파일을 찾으면 됩니다.
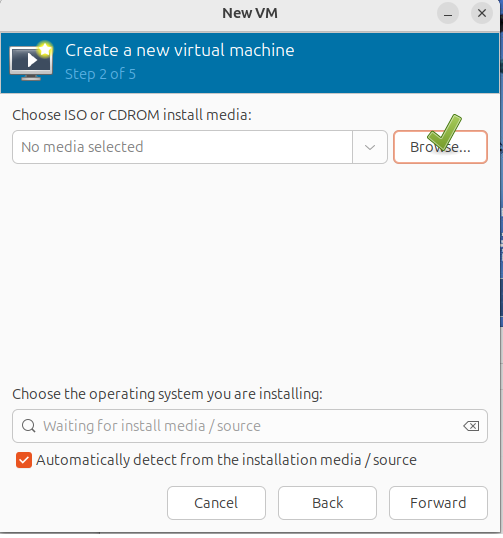
'Browse Local'로 로컬 디스크에 저장해 둔 것을 찾습니다.
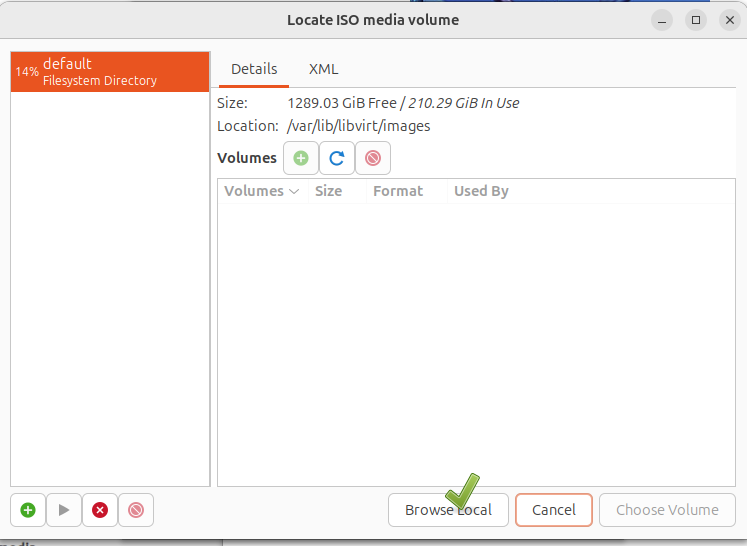
흠... 6.5GB나 되네요. CD 혹은 USB 부팅 이미지로 되어 있어서 이걸 선택하면 가상머신 관리자는 자동으로 Storage Pool에 추가합니다.
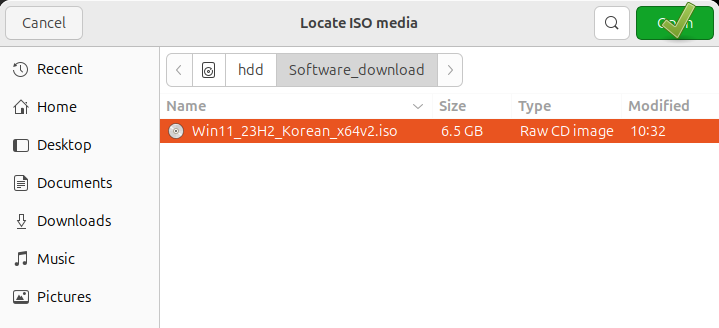
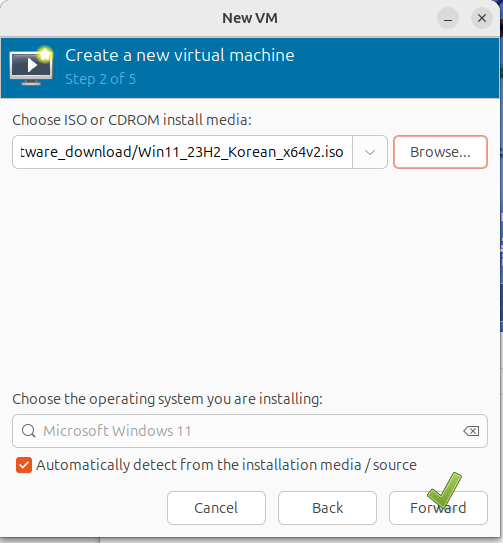
2.2.가상머신에 자원 할당 설정
a.가상머신을 위한 CPU, 메모리
설치 용 ISO 이미지를 선택했으니 이제 생성할 가상머신에 할당할 CPU 코어와 메모리 자원을 정의합니다.

b.가상머신을 위한 스토리지
제 경우는 가상 머신이 사용할 스토리지를 HDD의 특정 위치로 하기 위해 Custom Storage 선택을 했습니다. 항상 사용하는 것이 아닌데 굳이 SDD에 위치시켜둘 필요는 없다고 생각했기 때문이죠.
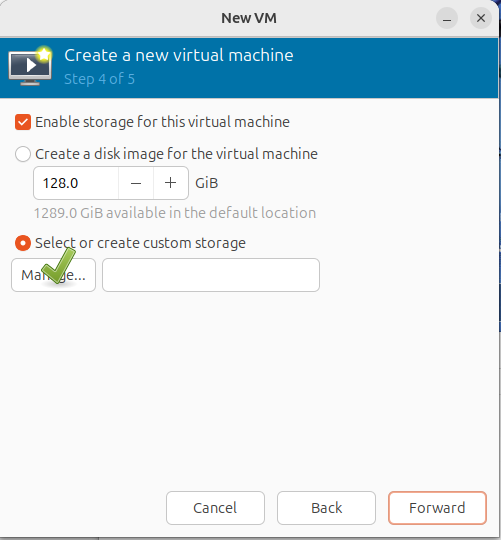
그래서, ~/hdd (외장디스크 마운트 위치) 상에 vm_storage_pool라는 폴더를 생성해 두고 이 위치를 storage pool로 등록했습니다. 그렇기 때문에 파일시스템의 디렉토리 타입으로 설정합니다.
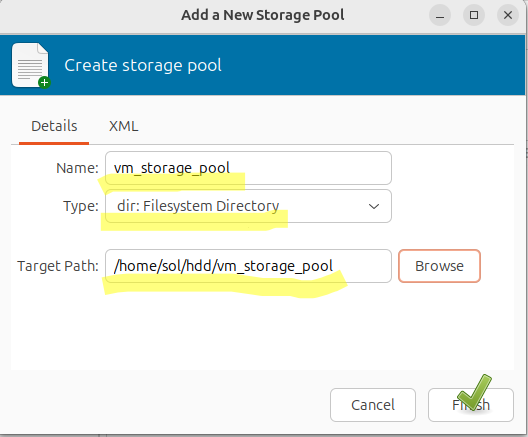
생성한 Storage Pool 상에 Storage Volume을 추가하도록 합니다.
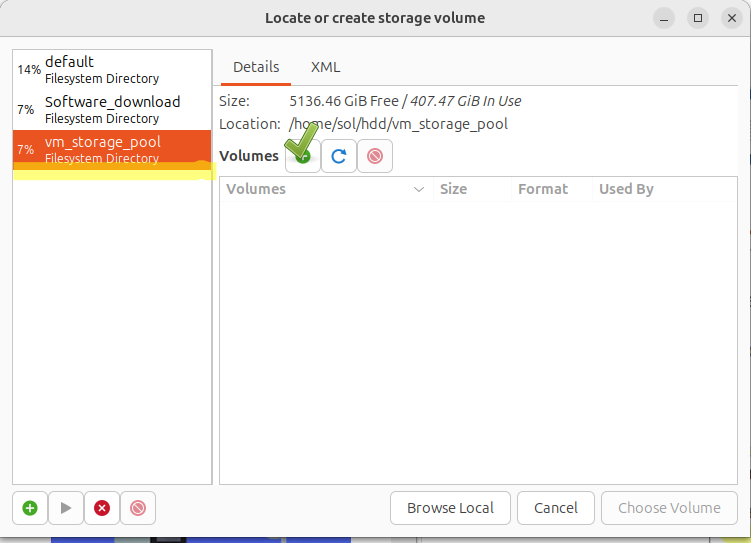
가상머신이 사용할 storage volume 용량을 400GB를 잡았습니다. 사용할 소프트웨어가 뻔하니 이렇게 많이 잡지 않고 50~100GB 정도로 잡아도 무방할 것 같긴 한데... HDD 용량이 너무 많이 남다보니 호기를 부려 봅니다. ^^; (추가: HDD에 설치하도록 한 것은 자주 사용하지 않을 것 같아서였는데 생각해보니 SSD보다 훨씬 느리다는 것을 잊고 있었습니다... -_-; 자주 사용은 안 하지만 느린 것은 못 참는 분들은 SSD 공간을 작게 잡아서 사용하는 것도 고려해 보세요.)
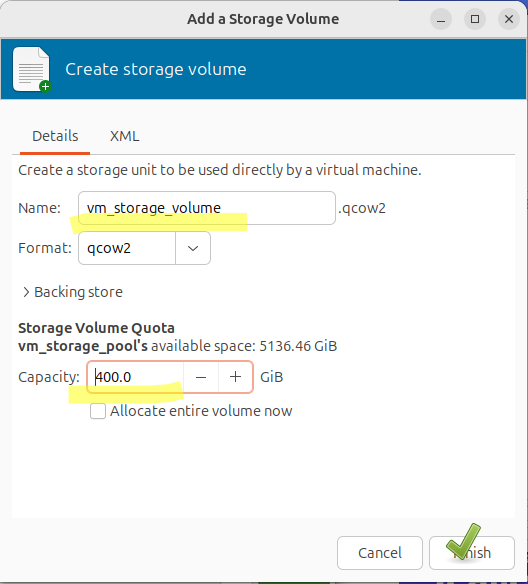
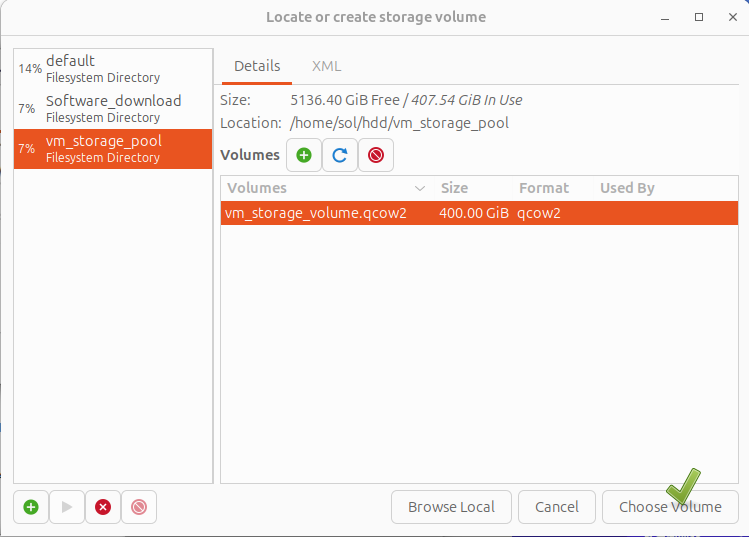
가상머신이 사용하게 되는 스토리지는 앞서 만든 storage volume으로 지정합니다.
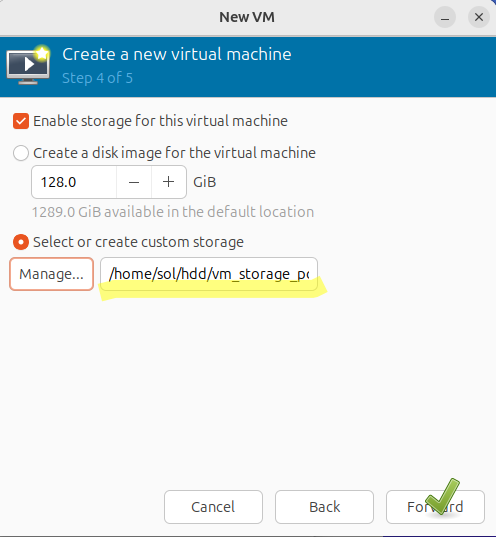
2.3.가상머신을 위한 네트워크 설정
네트워크 설정은 기본값인 NAT를 선택합니다. 집에서 공유기를 사용하고 있을 경우, 현재의 컴퓨터와 같이 가상머신도 DHCP로 IP를 하나 받아오게 되는거죠. 즉, 가상머신과 호스트 PC가 같은 대역대의 네트워크에 존재하게 됩니다. 이런 방식이 싫고 호스트 PC의 네트워크에 브리지를 만드는 방법도 있는데 그 구성이 필요하게 되면 다른 글로 정리해 보겠습니다.
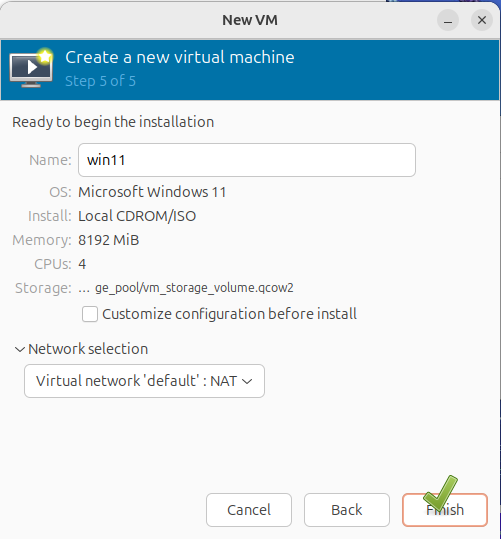
3.가상머신 설치 부팅 및 설치 진행
설정이 완료되면 가상머신이 재부팅을 하면서 CD 혹은 USB 부팅을 하게 됩니다. 윈도우 설치 ISO를 지정했으므로 아래와 같이 가상머진 툴 내에서 윈도우 11의 설치가 진행됩니다.

설치 과정을 다 거치고 나면 최종적으로 설치가 완료된 가상머신을 볼 수 있습니다. 이후 사용은 알아서 하시면 됩니다. ^^
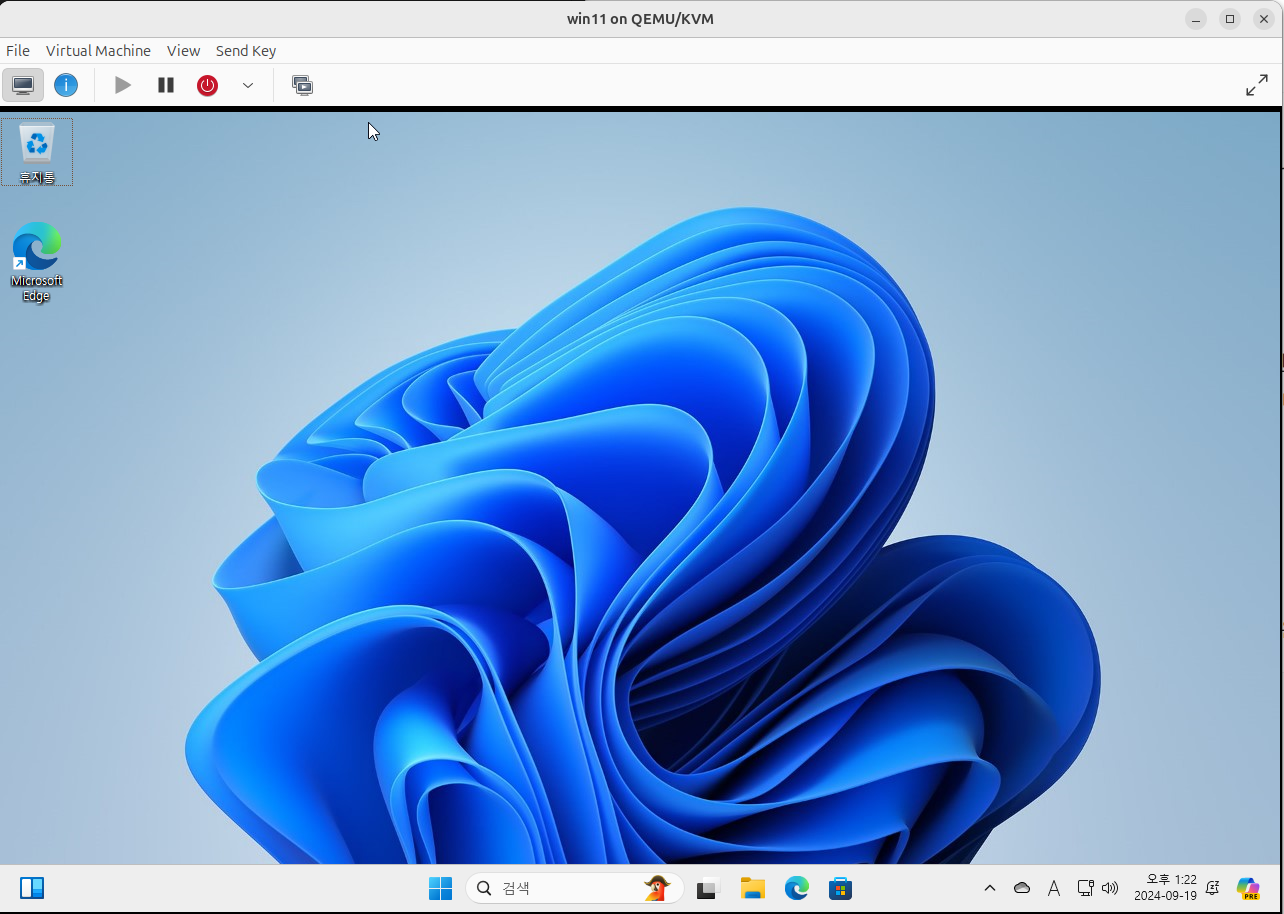
'기술 팁' 카테고리의 다른 글
| 우분투 데스크톱 화면 분할 활용 (0) | 2024.09.25 |
|---|---|
| 우분투에서 카카오톡 사용하기 (5) | 2024.09.20 |
| 우분투 24.04에 KVM 가상화 환경 설치하기 (0) | 2024.09.19 |
| 우분투 24.04에 pyaudio 패키지 설치 (2) | 2024.09.18 |
| 우분투: pyaudio 설치 과정의 libstdc++ 오류 처리 (0) | 2024.09.18 |



